Utiliser Zoom, le logiciel pour les cours en direct
Zoom est un outil gratuit de visioconférence, à installer sur votre ordinateur (ou votre tablette), vous permettant de participer en direct aux cours en ligne.
Installation
Il suffit de cliquer ici, puis de sélectionner le client adapté à votre matériel :
- PC : Zoom Client for Meetings ou cliquer directement ici pour lancer le téléchargement.
- Mac : Zoom Mobile Apps >> Download in App Store ou cliquer directement ici pour lancer le téléchargement.
- iPhone, iPad : Zoom Client Plug-in for Sharing iPhone/iPad ou cliquer directement ici.
- Smartphone ou Tablette sous Android : Zoom Mobile Apps >> Download in Google Play ou cliquer ici.
Une fois Zoom installé, suivre les instructions qui s'affichent sur votre écran.
Utilisation
Pour utiliser Zoom de façon optimale, vérifier au préalable, d'avoir bien :
- branché son casque
- branché sa webcam (si elle est externe)
Quelques minutes avant votre cours, vous recevrez un email contenant un lien vers la salle de classe : il vous suffit de cliquer sur le lien reçu pour assister au cours.
Puis vous pouvez cliquer sur les paramètres Zoom : "Paramètres" (ou "Settings") en haut à droite, puis sélectionnez la rubrique "Audio" sur la gauche :
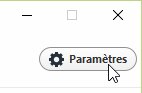
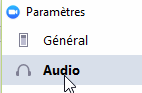
Vérifier les paramètres audio et les tester :
- il peut y avoir plusieurs choix dans la liste déroulante. Pour vérifier, cliquer sur la toute petite flèche (triangle pointant sur le bas). Voir exemple ci-dessous :

- bien vérifier le fonctionnement du haut-parleur et du micro, en cliquant sur les boutons correspondant.
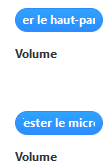
- enfin, cocher les cases "Ajuster automatiquement le micro" et "Rejoindre automatiquement l'audio par ordinateur en rejoignant une réunion".

En cas de problème...
Le problème peut avoir plusieurs origines :
Conflit éventuel d'applications :
- Fermez toutes les applications sur l'ordinateur, susceptibles d'utiliser le micro : en particulier Skype, les navigateurs internet, outils de chat.
- Attention, pour Skype, il faut "Quitter" et bien veiller à ce que l'application ne soit pas active en "arrière plan"
Problème OS éventuel :
Vérifiez que le système est à jour (dernières mises à jour Windows ou Mac OSX par exemple).
Problème hardware éventuel :
Mettez à jour les drivers vidéo / son (sur PC, voir : http://www.ma-config.com/fr)
Eloignez impérativement les appareils pouvant faire des interférences : enceintes, téléphone mobile, téléphone sans fil.
Connexion internet :
Elle peut être en cause :
- Si les applications sont toutes fermées, pensez également à arrêter les mises à jour automatiques (Windows par ex, ou autres...) pendant la visioconférence.
- S'agit-il d'une "box" avec télé, autres ordinateurs, wifi => si oui, tenter d'arrêter les autres appareils le temps de la visioconférence, pour voir s'il y a amélioration
- Penser à "redémarrer" ou faire un "reset" du boîtier ("box" : Freebox, LiveBox...) : attention, ça peut être long, prévoir du temps avant la visioconférence !
Et enfin, essayer avec un casque comportant un micro !
Un exemple de modèle que nous utilisons avec bonheur : ici ou là ou encore là
Pour éviter les désagréments sonores, pensez à :
- éviter de "tortiller" le câble de votre casque si vous en utilisez un
- tourner les pages de votre support de cours à proximité de votre micro
- fermer les fenêtres de votre maison (en effet, le chant des oiseaux ou le bruit de la circulation sont amplifiés pour les autres participants alors qu'ils peuvent passer inaperçus pour vous)
- "couper" votre micro si vous avez une conversation avec une tierce personne, un appel téléphonique, un enfant qui pleure...
Page mise à jour le 11/05/2018
